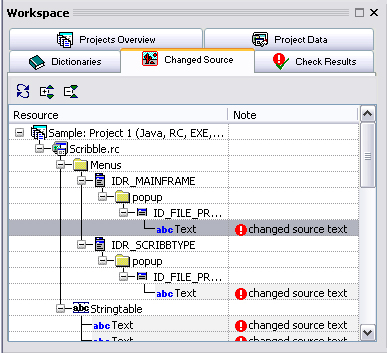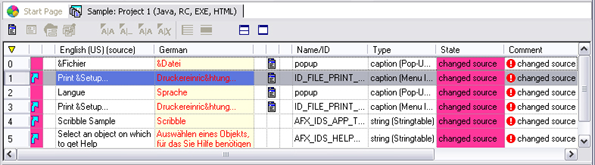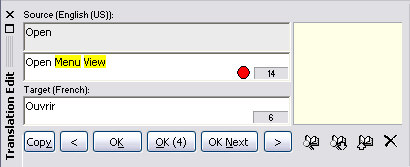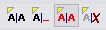|
Source File Changes, Translation Data Preserved |
RC-WinTrans X8 supports update handling in instances where the source file has changed and the localized file(s) need to be updated to include the same information that is contained in the source file. In such cases the data contained in the current source file is compared to the source data contained in the file that is being worked on in order to determine what exactly has changed. You then have the option of updating the file right away or of generating a changes report that lists everything that has been added to, deleted from, or changed in the source data. During the update process RC-WinTrans makes sure that none of the existing translation data gets lost.
|
Changes Indication and Update Procedure |
|
|
Source File Changes Indication A changed source file is indicated in the Projects Overview window (Figure 1) and on the Source Files page of the Source and Target Files dialog box (Figure 2).
NOTE: This is only an indication that a source file has changed. The RC-WinTrans translation project will be updated, merging new and changed data as well as removing deleted data, in the next step. |

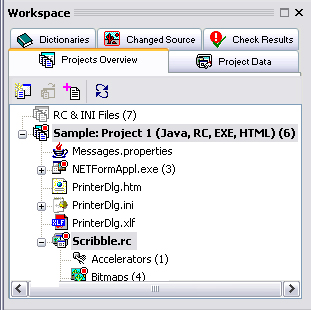
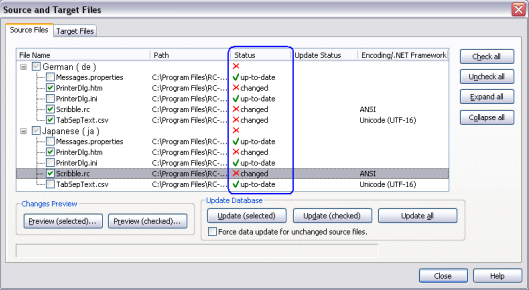

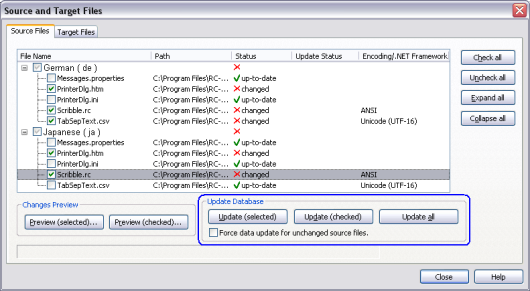

 ) and the text “changed source” appear in the
“Comment” column of affected items (Figure 5).
) and the text “changed source” appear in the
“Comment” column of affected items (Figure 5).